GeeXboxでPC-Audioをしてみる
パソコンのS/PDIF出力をカーステ再生で試しているうち、PCの再生環境が気になってきました。「HDD上の無圧縮ファイルを再生してS/PDIFからDACに繋げばCDプレーヤーより高音質」と簡単におっしゃる方も多いのですが、そんな単純には思えません。最初はCDプレーヤーと違う音に驚きますが、長く聴くうちに飽きてしまいます。音の外観が綺麗でそれなりに魅力的ですが、筆者が思う高音質とはまた別のことのようです。
いろいろ試していると、ハードもソフトもロースペックなほど音が良い、という傾向がはっきりしてきました。CD-Rとまったく同じです(笑)。CD-Rメディアというバッファ?がないぶん、PC環境の影響はよりストレートに現れるように思います。CD-Rと同様に、PCよりも適切に作られたオーディオ機器に利があるのは間違いないと思います。Soundtherapyさんの追記でも似た意見が見られます。
とはいえ、元々がプアオーディオ志向ですし(笑)、子供に金がかかる時期を迎えて小遣いは無きに等しいところ、古いマザボも処分できずに残っているので、CD-Rと同様にロースペックなところをもう少しやってみたいと思いました。
ふと思い当たったのが昔の雑誌のLinux特集。載っていたのはGeeXboxでした。マルチメディア再生に特化したLinuxディストリビューションで、HDDにインストールもできるようですが、CDから起動して使うのが通常の使用方法です。起動もシャットダウンも早く、パソコンを再生専用の家電にすることを意図して作られているようです。
筆者が注目したのは、Xwindowを使わない点と、非常にコンパクト(バージョン0.90-1のisoイメージは3.3M、最新の1.21でも19Mです。)な点です。これなら古いPCに軽い環境を自前で構築する手間がかからないかも知れません。S/PDIF出力のバイナリも一致したので、最低線はクリアしています。
結果、あまり良いサウンドデバイスを使っていないのでCD-Rほど総合的な判断ができませんが、同じハードで比較する限り、CD-Rと同様に、Windowsとはまったく異なる音質と言っていいと思います。
注意点として(筆者が未熟なだけかもしれませんが ^^;;)、動作環境がよくわからない、サウンドデバイスのサポートがよくわからない、USBオーディオインターフェースは使えない?、など不明点も多く、リモコンをセットアップしなければ操作はキーボードだけですし、最近のバージョンはDVD-Video再生に傾いているので、使いやすいとは言えないです。
でも、インストールする必要もないので、興味を持たれたらどうぞお試しあれ。
CDの準備
ネット上のCDイメージファイルをダウンロードしてCD-Rに焼きます。isoイメージをCD-Rに焼けるライティングソフトが必要です。それなりのソフトならだいたい可能だと思います。いまさら言うまでもないかもしれませんが、isoイメージをデータファイルとして焼いてもダメですから、慣れない方はご注意下さいね。
GeeXbox HomePage
執筆時点の最新バージョンは、1.21です。
起動と再生

作成したCDから起動します。起動中の画面です(バージョン1.0)。
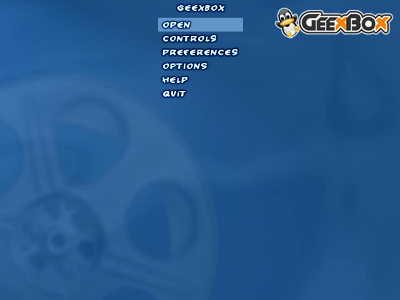
起動しました。CDは自動的に排出されます。シンプルなメニューです。
音楽CDやDVD-videoを入れると自動的に再生が始まります。メニューから選んでもいいです。
マウスもなくキーボード操作のみです。リモートコントローラーも使えるようですが・・。
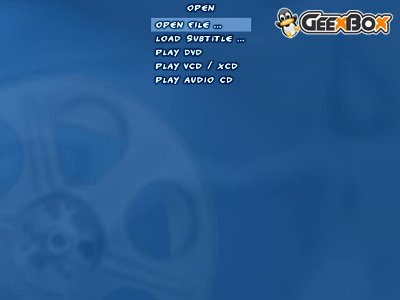
HDD内の音楽ファイルを再生するには、[OPEN]メニューから、
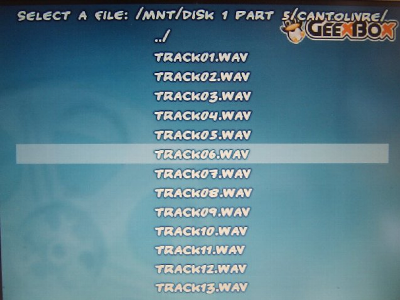
ドライブやフォルダーを経て、目的のファイル選択します。FATやNTFSも読めます。リップ作業はWindowsやMacで行い、GeeXboxで再生する、という手順になるでしょう。
再生中のキー操作です。プレーヤーの実体はMplayerとのことなので、操作はMplayerに準じます。
- Q ・・・ 再生中止
- P ・・・ 一時停止
- ← ・・・ 10 秒戻す
- → ・・・ 10 秒送る
- ↓ ・・・ 60 秒戻す
- ↑ ・・・ 60 秒送る
- < ・・・前へ(プレイリスト読み込み時のみ)
- > ・・・次へ(プレイリスト読み込み時のみ)
音質
反応が早い音です。なので自然でクリアです。音楽の表情がよくわかります。比較したWindows2000が抑揚のない薄っぺらい音に聴こえます。
古いバージョンほど音が良いようです。S/PDIF出力できないのが残念ですが、バージョン0.90-1は特に魅力的に思われました。また、プレイリスト経由で再生すると音質が若干落ちるようです。
いろいろ
バージョンと動作するPC
GeeXboXのバージョンは、大きく、以下のように分かれるように思います。
- バージョン 0.90-1〜0.90-4
- バージョン 0.95〜0.98
- バージョン 1.0〜1.1
- バージョン 1.2〜1.21
古いPCは古いバージョン、新しいPCは新しいバージョンが適するようです。全バージョンが動作するPCもあります。筆者宅の例を挙げます。
- [マザボ]ASUS P/I-P55T2P4 [CPU]Pentium100 → どのバージョンも動作しない(^^;;
- [マザボ]ASUS CUBX [CPU]P3-500 → 0.90-0〜0.98(ある時まで1.0や1.1も動作)
- [マザボ]ASUS TUSL2 [CPU]Cerelon 1.0A → すべてのバージョンが動作
- [マザボ]ASUS P5Q [CPU]Core2Duo E8400 → 1.2〜1.21
サウンドデバイス
筆者は玄人志向のCMI8738-6CHLPを使いました。安価ながら44.1kHzで動作するカードです。
GeeXboXのサイトには Supported cards が載っていますが、これがいまいちわかりません。YMF724、SB Live!、Envy24、が入っていますが動作しませんでした。なぜかな??
これが全部動作するとしてもほとんどがごく一般的なカードのようで、高級カードを使いたい方にはご不満かもしれません。USBは不可とはっきり書いてあるし、IEEE1394も無理っぽいですね。
S/PDIF出力
isoイメージとは別に、各バージョンにはジェネレーターがあります。お好みのisoイメージを作成するものです。これを用いて、S/PDIF出力するisoイメージを作成します。バージョン0.98からS/PDIF出力できるっぽいのですが、まだ成功していません。GUIで使う1.0以上のジェネレーターを説明します。
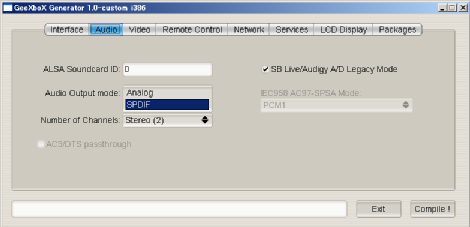
- ジェネレーターをダウンロード、解凍して、Windows(またはMac)上で起動します。
- [ Audio ]タブの[ Audio Output mode ]をS/PDIFにします。
- 複数のサウンドデバイスがある場合、[ALSA Soundcard ID ]を適時変更します。
- [ Compile ]ボタンを押すと、isoイメージが生成されます。
- [exit]ボタンを押してジェネレーターを終了します。
- できたisoイメージをCD-Rに焼きます。
CMI8738-6CHLPからのS/PDIF出力のバイナリは元と一致しました。
プロ用でない一般カードのほとんどは内部的に48kHzでしか動作しませんから、(たぶん44.1->48->44.1のような)サンプリングレート変換のため、バイナリは一致しないはずです。
プレイリスト
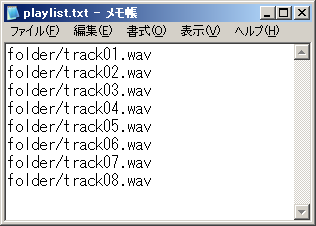 残念ながら、バージョン1.0以上はプレイリストが使えないようです。DVD-Video再生に傾いた結果、音楽再生は軽視されているのかもしれません。以下はバージョン0.98までの場合です。
残念ながら、バージョン1.0以上はプレイリストが使えないようです。DVD-Video再生に傾いた結果、音楽再生は軽視されているのかもしれません。以下はバージョン0.98までの場合です。
先に挙げた「起動と再生」のように音声ファイルを選択すると、1つのファイルを再生してお終いです。連続再生するためにはプレイリストを作成します。再生順を書いたテキストファイルがプレイリストになります。拡張子は何でもいいようです。
プレイリストが音声ファイルと同じフォルダーにある場合は、ファイル名だけにします。
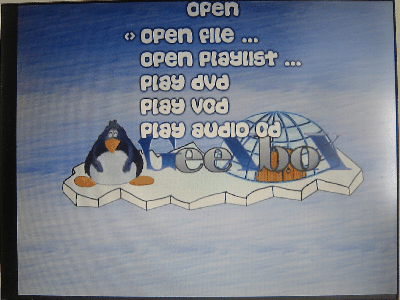 [OPEN PLAYLIST] から、
[OPEN PLAYLIST] から、
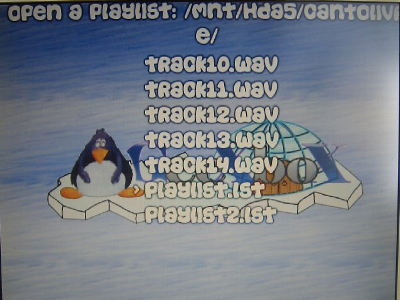 ファイルと同様にプレイリストを選択します。
ファイルと同様にプレイリストを選択します。
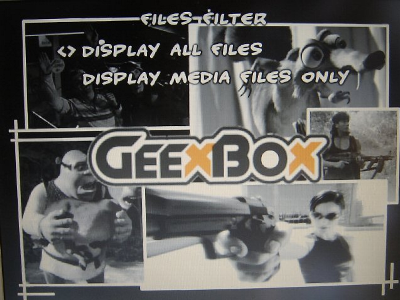 プレイリストが表示されない場合、[OPTIONS]から、ファイルフィルターを解除します。
プレイリストが表示されない場合、[OPTIONS]から、ファイルフィルターを解除します。
DVD-Video
 もちろん再生できます。細かくはみていませんが・・(^^;;
もちろん再生できます。細かくはみていませんが・・(^^;;
まとめ・・かな
ほぼ思惑通りの結果になりました。やはり、Windows抜きの効果は大きいです。残念なのはP5世代のPCで使えなかったことです。できればCD-Rと同様にP4世代で使いたいと思っていますが、GeeXboxでは無理っぽいですね。インパクトを考えると、なにか高級オーディオカードで動作実績を作りたいところでしたが・・(^^ヾ
使用するオーディオデバイスで音の変化も大きいでしょうが、CD-Rでドライブより大事と思ったように、PC-AudioでもベースとなるPC環境は非常に大事ではないかと思います。
VistaのWASAPIも評価しています。ですが、ASIOやKernelStreamより良くてもGeeXboxには適わない、と思われました。やはりGUIとCUIでは全然違います。ましてVistaはハイスペックPCになってしまいますしね。
自分流Linuxを作るのは筆者にはまだまだ難しそうだし、当分は適切なLinuxディストリビューションを探すことになりそうです。カーステでのS/PDIF再生は諦めました。iPodデジタル接続かUSBメモリー上の無圧縮ファイルを再生できるアンプレスヘッドの登場を待つことにします(でも、買えるかなぁ ^^;;)。
 作成 2009/4/22
作成 2009/4/22