Puppy Linux で音楽CD-Rを焼こう
1CDLinux(ライブCDとも言います)とは、CDから起動して使うLinuxです。HDDにインストールする必要はありません。今お使いのWindows機にこのCDをセットして起動するだけで、Windowsよりはるかに軽い焼き環境が整います。ぜひお試し下さい。
なぜPuppyかというと、起動時にOSなどすべてをメモリーに移してしまうので起動に使ったCDは不要となり、起動に使ったドライブも読みや焼きに使えるからです。以前ここでも紹介した1CD Linuxの代表であるKNOPPIXではこうはいきません。ここでは、執筆時の最新版である4.31日本語版を使います。
以下の2つの方法を説明します。
1、WAVEファイルで取り込んでから書き込む方法
2、CDから直接CD-Rにコピーする方法
もちろんX-window上でCD-Rを焼いてもいいのですが、ここではなるべく軽くというコンセプトで、テキストモードでの方法を説明します。
また、書き込みコマンド群もCDRTOOLSと共にCDRKITも入っていますから、ここではCDRKITのほうを使用してみます。前ページのcdda2wavがicedax、cdrecordがwodim、になりますのでご注意下さい。オプションは同じです。もちろん、cdda2wavやcdrecordを使ってもかまいません。
Puppy Linux 起動CDの準備
CDイメージファイルをダウンロード
まず、ネット上にあるPuppy Linux のCDイメージファイルをダウンロードします。
パピーリナックス 「puppy-*.**-*************.iso」などがイメージファイルです。
パピーリナックス日本語版
CDイメージファイルをCD-Rに焼く
ダウンロードしたCDイメージファイルをCD-Rに焼きます。ISO形式のCDイメージファイルをCD-Rに焼けるライティングソフトが必要です。それなりのソフトならだいたい可能だと思います。 ImgBurn をお勧めしておきます。念のため申し上げておきますと、ISOファイルを単にデータファイルとして焼くのではありませんので・・。
起動
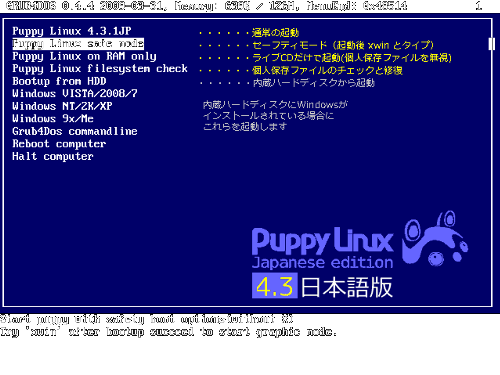 作製したCD-Rをドライブに入れ、CDブートします。
作製したCD-Rをドライブに入れ、CDブートします。
すると、左のような画面で止まります。
テキストモードで起動させるために、上から2番目の「safe mode」を選択します。
(1番上を選べば、X-windowで起動します。)
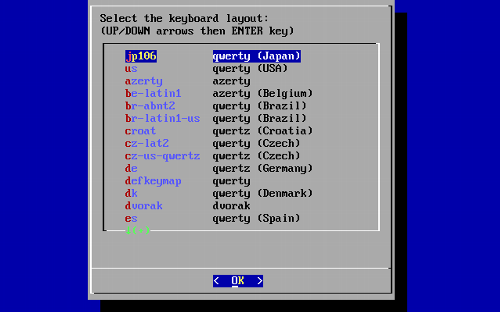 キーボード選択画面です。
キーボード選択画面です。
「jp106」を選択します
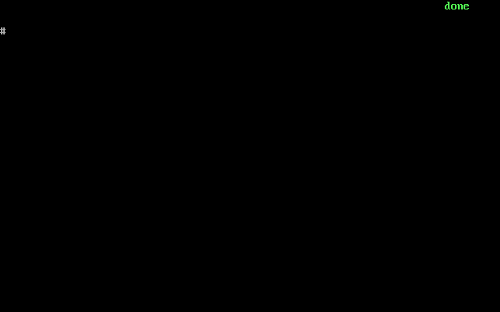 こんな無愛想な画面ですが、テキストモードで起動しています。
こんな無愛想な画面ですが、テキストモードで起動しています。
ここまで来たら、Puppyの起動CDを取り出します。
#が表示されていて、管理者でログインしていることがわかります。
今後の説明の中で#は入力しなくていいのでそのつもりでお願いします。
調べる
ドライブの指定方法を確認する
wodim --devices
と入力します。
# wodim --devices
wodim: Overview of accessible drives (2 found) :
---------------------------------------------------------------------------------
0 dev='/dev/sdc0' rwr-r- : 'PLEXTOR' 'CD-R PX-W4012A'
1 dev='/dev/hdd' rwr-r- : 'PLEXTOR' 'DVDR PX-760A'
---------------------------------------------------------------------------------
この例では、
USB接続のPX-W4012TAは、「dev='/dev/sdc0'」
セカンダリースレーブ接続のPX-760Aは、「dev='/dev/hdd'」
です。
1、WAVEファイルで取り込んでから書き込む方法
光学ドライブは1つでいいです。
Puppyではメインメモリーの半分をRAMDISKとして用います。2Gあれば1Gですから、音楽CD1枚ぐらいは余裕があります。
前ページの方法で、焼いて下さい。ドライブ指定(dev=)は、上記で確認した方法です。例えば以下のようになります。
・取り込み
# icedax dev='/dev/sdc0' speed=8 -x -B -Owav
・書込み
# wodim dev='/dev/hdd' speed=4 -v -dao -audio *.wav
メモリーが足りなくてRAMDISKが十分に確保できない場合は、Windowsなどと同様にHDDやUSBメモリーを使います。USBメモリーを使う方法は下記の3をどうぞ。
2、CDから直接CD-Rにコピーする方法
光学ドライブを2つ使います。
後は前ページの方法で、オンザフライで焼いて下さい。例えば以下のようになります。
・前準備
# icedax dev='/dev/sdc0' -vall cddb=0 -info-only
・本番
# icedax dev='/dev/sdc0' speed=4 -no-infofile -B -Oraw - | wodim dev='/dev/hdd' speed=4 -v -dao -audio -useinfo *.inf
ちょっと長いので面倒だと思われる方は、「-info-only」を「-J」、「-no-infofile」を「-H」、「speed=4」を「-S4」、などとします。詳しくはマニュアルを御覧下さい。
3、WAVEファイルで取り込んでから書き込む方法((メモリーが2G未満?の場合)。
Puppyが確保するRAMDISKでは容量が不足する場合に、USBメモリーを使う方法です。USBメモリーにWAVEファイルとして取り込み、CD-Rに書き込みます。光学ドライブは1つでいいです。HDDでも良いのですが、USBメモリーのほうが安全だと考え紹介しています。ただ、リッピングを高速で行なうと極端に遅くなる場合があり、原因がわかっていません (^^;;
USBメモリーの準備をする
テキストモードのままでもできますが、簡単なX-Windowのほうで行います。
X-Windowを起動する
「xwin」と入力します。
# xwin
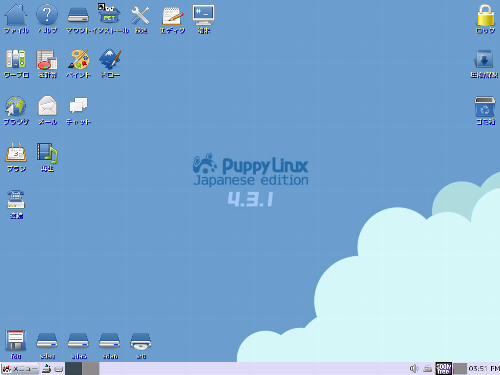 途中、画面の設定を訊いて来ますが、適当に答えると、X-windowが起動してきます。
途中、画面の設定を訊いて来ますが、適当に答えると、X-windowが起動してきます。
USBメモリーを挿す
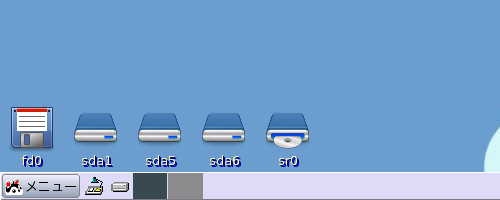 USBメモリーを挿すと
USBメモリーを挿すと
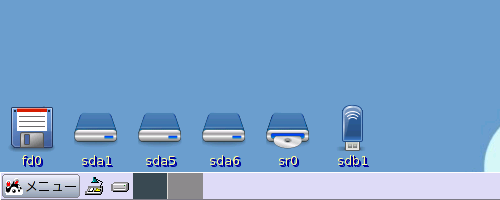 USBメモリーのアイコンが現れます。
USBメモリーのアイコンが現れます。
下に現れるドライブ番号を覚えて下さい。この例では「sdb1」です。
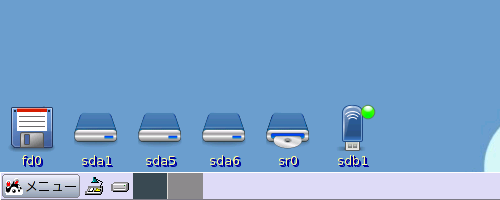 アイコンに緑の印が付きます。
アイコンに緑の印が付きます。
USBメモリーの中身がWindowで開きますが無視して下さい。
テキストモードに戻る
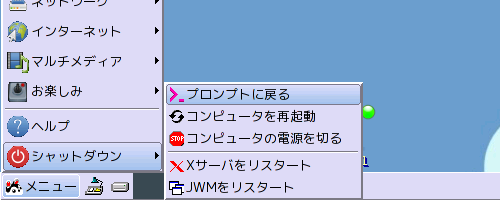 [メニュー]-[シャットダウン]-[プロンプトに戻る]、でテキストモードに戻ります。
[メニュー]-[シャットダウン]-[プロンプトに戻る]、でテキストモードに戻ります。
USBメモリーに移動する
USBメモリーのフォルダーに移動します。
# cd /mnt/sdb1
「sdb1」の部分はさっき確認したドライブ番号です。
取り込んで書き込み
後は前ページのとおり、焼いて下さい。
例えば以下のようになります。
・取り込み
# icedax dev='/dev/sdc0' speed=8 -x -B -Owav
・書込み
# wodim dev='/dev/hdd' speed=4 -v -dao -audio *.wav
注意点
連続して行なう場合は、前のファイルが残っていますから削除する必要があるでしょう。
前ページのとおりコマンドでもできますし、X-Windowで行なってもいいでしょう。
 作成 2008/5/31 更新 2012/1/9
作成 2008/5/31 更新 2012/1/9